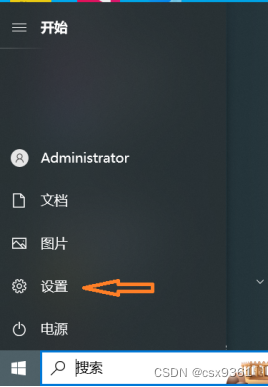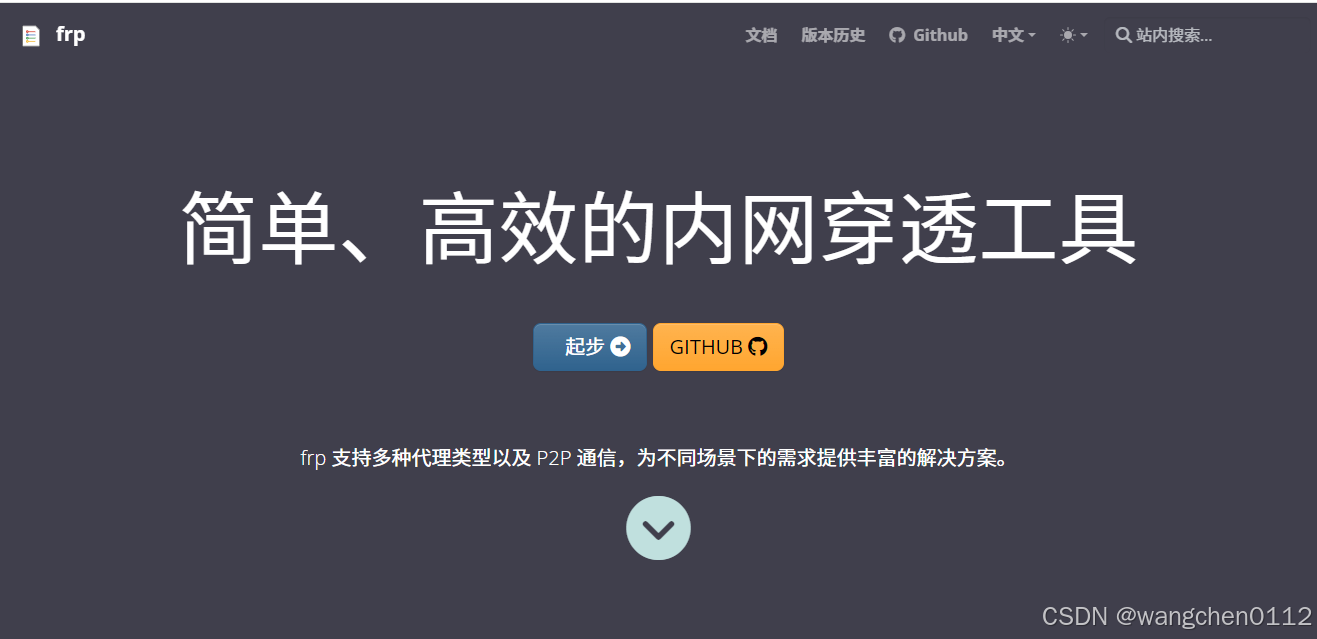找到
8
篇与
文章分享
相关的结果
-
 2024最新最全【Android studio】安装入门教程(非常详细)手把手教你安装使用!【附安装包】 软件下载 软件:Android Studio版本:2022 语言:英文 大小:1G 安装环境:Win11/Win10/Win8/Win7硬件要求:CPU@2.0GHz 内存@4G(或更高)下载通道①百度网盘丨下载链接: https://pan.baidu.com/s/1ZdZOfCZz7LE2I6XVKuonNw?pwd=6789 提取码:6789 目录 JDK安装与配置 一、下载JDK 二、JDK安装 三、JDK的环境配置 四、JDK的配置验证 Android studio安装 Android studio连接手机真机调试(以华为鸿蒙为例) 一、新建一个android项目 二、进入项目面板 三、配置Android Studio 四、安装手机驱动程序 五、连接手机 六、运行程序 七、查看手机日志 JDK安装与配置 一、下载JDK 可以到官网进行下载: 输入下载地址:Software Download | Oracle 往下拉,看到Developer Downloads ,点击 java 图片 点击 Java (JDK) for Developers 图片 选择你想要下载的jdk版本 图片 点击 JDK Downloads ,往下拉, (有可能会提示先登录账号,才能下载。没账号的可以注册一个) 我的系统是Windows的 64位,个人偏爱压缩版, 所以选择了jdk-14.0.1\_windows-x64\_bin.zip (压缩版的话,放到指定的目录下,直接解压出来就行了) 图片 二、JDK安装 傻瓜式的下一步即可! 1、双击运行安装包 图片 2、修改JDK安装目录 图片 3、根据提示安装完成,这就完成jdk安装了,可以直接点关闭了。 图片 图片 三、JDK的环境配置 1、“我的电脑”右键→属性→高级系统设置→环境变量 图片 图片 图片 2、点击“新建”,新建系统变量JAVA\_HOME,值为JDK安装根目录 图片 图片 3、编辑PATH变量,将刚刚新建的JAVA\_HOME变量加上bin目录设置到PATH中 【 %JAVA\_HOME%\bin;%JAVA\_HOME%\jre\bin; 】 图片 图片 四、JDK的配置验证 cmd打开命令行,输入java -version 图片 最后是一个关键点 输入 javac ,看看有没有相关信息 图片 Android studio安装 下载Android studio Android studio安装的前提是必须保证安装了jdk1.8版本以上 1、打开android studio的官网:Download Android Studio & App Tools - Android Developers 图片 2、跳转到下载界面,选择同意条款,并点击下载,如图: 图片 3、等待下载完成之后,双击android-studio的exe文件运行,如图: 图片 4、点击Next,跳转到Choose Components界面,默认选择的内容就好,如图: 图片 5、点击Next,跳转到安装路径界面,选择你安装的目录即可,如图: 图片 6、点击Next,跳转到安装界面,如图**:** 图片 7、点击Install,跳转到正在安装界面,如图: 图片 8、安装完毕之后出现以下界面,如图: 图片 9、点击Next,跳转到下图界面,默认勾选Start Android Studio,也可以不勾选Start Android Studio,这里我选择默认勾选,如图: 图片 10,点击Finish,开始启动Android Studio,弹出导入设置文件的界面,我这里直接选择Do not import settings,如图: 图片 如果本地有设置文件,选择Config or installation folder 如果本地没有设置文件,选择Do not import settings 11、点击OK,跳转到Data Sharing界面,根据自己用途选择,我这里选择Don’t send,如图: 图片 12、点击Don’t send,弹出找不到SDK的界面,如图: 图片 13、点击Cancel,跳转到AS的安装向导界面,如图: 图片 14、点击Next,跳转到安装类型界面,可以选择标准按装,也可以选择自定义安装,默认选择标准安装,我这里选择自定义安装,如图: 图片 15、点击Next,跳转到JDK的路径选择界面,默认选择,如图: 图片 16、点击Next,跳转到UI界面风格界面,选择你自己喜欢的风格,我这里选择默认,如图: 图片 17、点击Next,跳转的安装SDK界面,默认选择,选择安装的路径,如图: 图片 18、点击Next,跳转内存分配界面,默认就好,内存主要看你自己电脑内存,每个人的电脑内存是不一样的,如图: 图片 19、点击Next,确认安装配置界面,如图: 图片 20、点击Finish,跳转到SDK下载安装界面,如图: 图片 20、安装完成,出现以下界面,如图: 图片 21、点击Finish,弹出以下界面表示安装完成,如图: 图片 Android studio连接手机真机调试(以华为鸿蒙为例) 一、新建一个android项目 空白活动页,名字,包名默认就好! 图片 图片 这里Language一开始进来的时候可能默认是Kotlin,需要调成Java 二、进入项目面板 会自动将activity\_main.xml和MainActivity.java文件打开 图片 三、配置Android Studio 1、打开设置页面:file–>setting 图片 2、搜索框搜索Android SDK,进入Android SDK界面 图片 3、选择你想装的SDK版本,这里一开始安装流程的时候其实已经默认装了一个SDK了,看自己需要选择安装不同版本的SDK 图片 图片 4、选择SDK Tools,然后勾选Google USB Driver,然后再点击OK 图片 图片 点击OK,然后再点击Finish Android Studio配置完毕 四、安装手机驱动程序 手机用数据线连接电脑 1、进入电脑设备管理器界面,并点开便携设备,找到你的手机图标 图片 2、右键你的手机图标,进入属性界面,选择驱动程序,点击更新驱动程序 图片 3、点击浏览我的电脑以查找驱动程序 图片 4、找到之前下载的Google USB Driver驱动所在的路径 这个路径是你安装SDK的路径 图片 图片 5、点击下一步直至结束 五、连接手机 1、打开手机开发者模式 根据手机型号不同选择对应的方法 2、打开USB调试,手机弹出密钥指纹,选择允许 图片 六、运行程序 1、在Android studio面板里,运行MainActivity.java,编译成功后,正常情况你手机会提示你安装程序,安装完成后,就可以运行了 图片 这里对于华为手机有个坑,我们在开发者选项那里,如果打开了“监控ADB安装应用”,会导致这个程序在手机上安不上,需要关上那个“监控ADB安装应用”选项 图片 最后手机提示运行成功 图片 七、查看手机日志 1、Android studio查看日志 当我们程序安装好了以后,在底部开启Logcat,就可以查看手机日志了 图片 还可以选择不同进程,查看不同进程的日志 这里我们如果想更好的查看日志,可以设置过滤,根据tag,message等设置过滤 图片 要想更好的查看数据,需要把左侧自动换行打开 图片 2、adb shell查看日志 Android Studio日志跟adb shell上查看的其实一致 我们先进入安装的SDK目录,进入platform-tools目录下,找到adb应用程序,从这里打开cmd,因为这里没有将adb添加到环境变量,要是已经添加过adb的环境变量的可以直接打开cmd 然后命令行输入:adb devices 查看当前是否有连接设备 图片 然后输入adb shell,打开adb的shell模式 输入logcat就可以查看手机日志了,要想看对应tag的日志可以用管道符做过滤就行了
2024最新最全【Android studio】安装入门教程(非常详细)手把手教你安装使用!【附安装包】 软件下载 软件:Android Studio版本:2022 语言:英文 大小:1G 安装环境:Win11/Win10/Win8/Win7硬件要求:CPU@2.0GHz 内存@4G(或更高)下载通道①百度网盘丨下载链接: https://pan.baidu.com/s/1ZdZOfCZz7LE2I6XVKuonNw?pwd=6789 提取码:6789 目录 JDK安装与配置 一、下载JDK 二、JDK安装 三、JDK的环境配置 四、JDK的配置验证 Android studio安装 Android studio连接手机真机调试(以华为鸿蒙为例) 一、新建一个android项目 二、进入项目面板 三、配置Android Studio 四、安装手机驱动程序 五、连接手机 六、运行程序 七、查看手机日志 JDK安装与配置 一、下载JDK 可以到官网进行下载: 输入下载地址:Software Download | Oracle 往下拉,看到Developer Downloads ,点击 java 图片 点击 Java (JDK) for Developers 图片 选择你想要下载的jdk版本 图片 点击 JDK Downloads ,往下拉, (有可能会提示先登录账号,才能下载。没账号的可以注册一个) 我的系统是Windows的 64位,个人偏爱压缩版, 所以选择了jdk-14.0.1\_windows-x64\_bin.zip (压缩版的话,放到指定的目录下,直接解压出来就行了) 图片 二、JDK安装 傻瓜式的下一步即可! 1、双击运行安装包 图片 2、修改JDK安装目录 图片 3、根据提示安装完成,这就完成jdk安装了,可以直接点关闭了。 图片 图片 三、JDK的环境配置 1、“我的电脑”右键→属性→高级系统设置→环境变量 图片 图片 图片 2、点击“新建”,新建系统变量JAVA\_HOME,值为JDK安装根目录 图片 图片 3、编辑PATH变量,将刚刚新建的JAVA\_HOME变量加上bin目录设置到PATH中 【 %JAVA\_HOME%\bin;%JAVA\_HOME%\jre\bin; 】 图片 图片 四、JDK的配置验证 cmd打开命令行,输入java -version 图片 最后是一个关键点 输入 javac ,看看有没有相关信息 图片 Android studio安装 下载Android studio Android studio安装的前提是必须保证安装了jdk1.8版本以上 1、打开android studio的官网:Download Android Studio & App Tools - Android Developers 图片 2、跳转到下载界面,选择同意条款,并点击下载,如图: 图片 3、等待下载完成之后,双击android-studio的exe文件运行,如图: 图片 4、点击Next,跳转到Choose Components界面,默认选择的内容就好,如图: 图片 5、点击Next,跳转到安装路径界面,选择你安装的目录即可,如图: 图片 6、点击Next,跳转到安装界面,如图**:** 图片 7、点击Install,跳转到正在安装界面,如图: 图片 8、安装完毕之后出现以下界面,如图: 图片 9、点击Next,跳转到下图界面,默认勾选Start Android Studio,也可以不勾选Start Android Studio,这里我选择默认勾选,如图: 图片 10,点击Finish,开始启动Android Studio,弹出导入设置文件的界面,我这里直接选择Do not import settings,如图: 图片 如果本地有设置文件,选择Config or installation folder 如果本地没有设置文件,选择Do not import settings 11、点击OK,跳转到Data Sharing界面,根据自己用途选择,我这里选择Don’t send,如图: 图片 12、点击Don’t send,弹出找不到SDK的界面,如图: 图片 13、点击Cancel,跳转到AS的安装向导界面,如图: 图片 14、点击Next,跳转到安装类型界面,可以选择标准按装,也可以选择自定义安装,默认选择标准安装,我这里选择自定义安装,如图: 图片 15、点击Next,跳转到JDK的路径选择界面,默认选择,如图: 图片 16、点击Next,跳转到UI界面风格界面,选择你自己喜欢的风格,我这里选择默认,如图: 图片 17、点击Next,跳转的安装SDK界面,默认选择,选择安装的路径,如图: 图片 18、点击Next,跳转内存分配界面,默认就好,内存主要看你自己电脑内存,每个人的电脑内存是不一样的,如图: 图片 19、点击Next,确认安装配置界面,如图: 图片 20、点击Finish,跳转到SDK下载安装界面,如图: 图片 20、安装完成,出现以下界面,如图: 图片 21、点击Finish,弹出以下界面表示安装完成,如图: 图片 Android studio连接手机真机调试(以华为鸿蒙为例) 一、新建一个android项目 空白活动页,名字,包名默认就好! 图片 图片 这里Language一开始进来的时候可能默认是Kotlin,需要调成Java 二、进入项目面板 会自动将activity\_main.xml和MainActivity.java文件打开 图片 三、配置Android Studio 1、打开设置页面:file–>setting 图片 2、搜索框搜索Android SDK,进入Android SDK界面 图片 3、选择你想装的SDK版本,这里一开始安装流程的时候其实已经默认装了一个SDK了,看自己需要选择安装不同版本的SDK 图片 图片 4、选择SDK Tools,然后勾选Google USB Driver,然后再点击OK 图片 图片 点击OK,然后再点击Finish Android Studio配置完毕 四、安装手机驱动程序 手机用数据线连接电脑 1、进入电脑设备管理器界面,并点开便携设备,找到你的手机图标 图片 2、右键你的手机图标,进入属性界面,选择驱动程序,点击更新驱动程序 图片 3、点击浏览我的电脑以查找驱动程序 图片 4、找到之前下载的Google USB Driver驱动所在的路径 这个路径是你安装SDK的路径 图片 图片 5、点击下一步直至结束 五、连接手机 1、打开手机开发者模式 根据手机型号不同选择对应的方法 2、打开USB调试,手机弹出密钥指纹,选择允许 图片 六、运行程序 1、在Android studio面板里,运行MainActivity.java,编译成功后,正常情况你手机会提示你安装程序,安装完成后,就可以运行了 图片 这里对于华为手机有个坑,我们在开发者选项那里,如果打开了“监控ADB安装应用”,会导致这个程序在手机上安不上,需要关上那个“监控ADB安装应用”选项 图片 最后手机提示运行成功 图片 七、查看手机日志 1、Android studio查看日志 当我们程序安装好了以后,在底部开启Logcat,就可以查看手机日志了 图片 还可以选择不同进程,查看不同进程的日志 这里我们如果想更好的查看日志,可以设置过滤,根据tag,message等设置过滤 图片 要想更好的查看数据,需要把左侧自动换行打开 图片 2、adb shell查看日志 Android Studio日志跟adb shell上查看的其实一致 我们先进入安装的SDK目录,进入platform-tools目录下,找到adb应用程序,从这里打开cmd,因为这里没有将adb添加到环境变量,要是已经添加过adb的环境变量的可以直接打开cmd 然后命令行输入:adb devices 查看当前是否有连接设备 图片 然后输入adb shell,打开adb的shell模式 输入logcat就可以查看手机日志了,要想看对应tag的日志可以用管道符做过滤就行了 -
 Linux系统中添加虚拟内存的方法 Linux系统中添加虚拟内存的方法 此文章将使用Ubuntu系统讲解,其他版本的linux系统操作方法大致相同步骤 1: 检查现有的交换空间 首先,你需要检查当前系统是否已经配置了交换空间以及其大小。你可以通过以下命令来查看: sudo swapon --show或者使用 free 命令来查看更详细的内存和交换空间使用情况: free -h步骤 2: 创建一个交换文件 如果你需要增加额外的交换空间,可以通过创建一个新的交换文件来实现。下面的例子展示了如何创建一个大小为2GB的交换文件: sudo fallocate -l 2G /swapfile如果 fallocate 不可用,也可以使用 dd 命令: sudo dd if=/dev/zero of=/swapfile bs=1G count=2步骤 3: 设置正确的权限 确保交换文件只能被root访问是非常重要的,否则可能会带来安全风险: sudo chmod 600 /swapfile步骤 4: 设置交换文件 接下来,设置并激活交换文件: sudo mkswap /swapfile sudo swapon /swapfile现在,这个文件已经被设置为交换空间,并立即生效。 步骤 5: 确认新交换空间 再次运行 sudo swapon --show 或者 free -h 来确认新的交换空间已经生效。 步骤 6: 使更改永久化 为了让这些更改在重启后仍然有效,你需要将这条信息添加到 /etc/fstab 文件中。打开 /etc/fstab 文件: sudo nano /etc/fstab并在文件末尾添加如下一行: /swapfile none swap sw 0 0保存并关闭文件。现在,你的Ubuntu系统应该已经成功增加了虚拟内存。 注意1: 当你创建的虚拟内存过大的时,可以将块大小设置为1MB(1M),然后相应地计算出需要的块数:sudo dd if=/dev/zero of=/swapfile bs=1M count=8192在这个命令中: if=/dev/zero 指定输入文件为 /dev/zero,它是一个特殊的文件,提供无限的空字符。 of=/swapfile 是输出文件的位置和名称。 bs=1M 设置块大小为1MB。 count=8192 表示要写入8192个块,每个块大小为1MB,总共就是8GB。 这种方法降低了单次内存分配的需求,从而避免了上述错误。完成这一步之后,你可以按照之前的步骤设置交换文件的权限、将其设置为交换空间并激活它。 注意2:调整系统交换参数设置.有时即使启用了交换空间,如果系统的交换倾向参数(swappiness)设置得过低,系统也可能不会积极地使用交换空间。你可以通过以下命令查看当前的swappiness值: cat /proc/sys/vm/swappiness默认值通常是60。如果这个值非常低(例如接近0),则意味着系统更倾向于保留物理内存而不是使用交换空间。你可以临时调整这个值来测试效果: sudo sysctl vm.swappiness=60这个数值最大为100 要永久更改此设置,可以在/etc/sysctl.conf文件中添加一行: vm.swappiness = 60保存并退出,然后执行以下命令使更改立即生效: sudo sysctl -p
Linux系统中添加虚拟内存的方法 Linux系统中添加虚拟内存的方法 此文章将使用Ubuntu系统讲解,其他版本的linux系统操作方法大致相同步骤 1: 检查现有的交换空间 首先,你需要检查当前系统是否已经配置了交换空间以及其大小。你可以通过以下命令来查看: sudo swapon --show或者使用 free 命令来查看更详细的内存和交换空间使用情况: free -h步骤 2: 创建一个交换文件 如果你需要增加额外的交换空间,可以通过创建一个新的交换文件来实现。下面的例子展示了如何创建一个大小为2GB的交换文件: sudo fallocate -l 2G /swapfile如果 fallocate 不可用,也可以使用 dd 命令: sudo dd if=/dev/zero of=/swapfile bs=1G count=2步骤 3: 设置正确的权限 确保交换文件只能被root访问是非常重要的,否则可能会带来安全风险: sudo chmod 600 /swapfile步骤 4: 设置交换文件 接下来,设置并激活交换文件: sudo mkswap /swapfile sudo swapon /swapfile现在,这个文件已经被设置为交换空间,并立即生效。 步骤 5: 确认新交换空间 再次运行 sudo swapon --show 或者 free -h 来确认新的交换空间已经生效。 步骤 6: 使更改永久化 为了让这些更改在重启后仍然有效,你需要将这条信息添加到 /etc/fstab 文件中。打开 /etc/fstab 文件: sudo nano /etc/fstab并在文件末尾添加如下一行: /swapfile none swap sw 0 0保存并关闭文件。现在,你的Ubuntu系统应该已经成功增加了虚拟内存。 注意1: 当你创建的虚拟内存过大的时,可以将块大小设置为1MB(1M),然后相应地计算出需要的块数:sudo dd if=/dev/zero of=/swapfile bs=1M count=8192在这个命令中: if=/dev/zero 指定输入文件为 /dev/zero,它是一个特殊的文件,提供无限的空字符。 of=/swapfile 是输出文件的位置和名称。 bs=1M 设置块大小为1MB。 count=8192 表示要写入8192个块,每个块大小为1MB,总共就是8GB。 这种方法降低了单次内存分配的需求,从而避免了上述错误。完成这一步之后,你可以按照之前的步骤设置交换文件的权限、将其设置为交换空间并激活它。 注意2:调整系统交换参数设置.有时即使启用了交换空间,如果系统的交换倾向参数(swappiness)设置得过低,系统也可能不会积极地使用交换空间。你可以通过以下命令查看当前的swappiness值: cat /proc/sys/vm/swappiness默认值通常是60。如果这个值非常低(例如接近0),则意味着系统更倾向于保留物理内存而不是使用交换空间。你可以临时调整这个值来测试效果: sudo sysctl vm.swappiness=60这个数值最大为100 要永久更改此设置,可以在/etc/sysctl.conf文件中添加一行: vm.swappiness = 60保存并退出,然后执行以下命令使更改立即生效: sudo sysctl -p -
 Win10运行(WIN+R)无法保存输入记录的解决方法 电脑刚重装的系统,在使用时发现WIN+R运行一些命令后,想要再次使用,系统没有记录,还要重新输入,可以按照以下方式进行设置。 1.打开系统左侧设置 说明图图片 2.选择“隐私” 图片 3.在常规选项目,选择打开“允许Windows 跟踪应用启动。以改进开始和搜索结果” 图片 4.测试“运行”,成功留下记录 图片 5.补充,如果想删除历史记录,则在“运行”中输入“regedit” 图片 6.在打开的注册表编辑器中找到“HKEY\_CURRENT\_USER\SOFTWARE\Microsoft\Windows\CurrentVersion\Explorer\RunMRU” 图片 7.删除想要删除的内容,实现记录的删除。
Win10运行(WIN+R)无法保存输入记录的解决方法 电脑刚重装的系统,在使用时发现WIN+R运行一些命令后,想要再次使用,系统没有记录,还要重新输入,可以按照以下方式进行设置。 1.打开系统左侧设置 说明图图片 2.选择“隐私” 图片 3.在常规选项目,选择打开“允许Windows 跟踪应用启动。以改进开始和搜索结果” 图片 4.测试“运行”,成功留下记录 图片 5.补充,如果想删除历史记录,则在“运行”中输入“regedit” 图片 6.在打开的注册表编辑器中找到“HKEY\_CURRENT\_USER\SOFTWARE\Microsoft\Windows\CurrentVersion\Explorer\RunMRU” 图片 7.删除想要删除的内容,实现记录的删除。 -
 2025年FRP内网穿透教程 FRP_首图图片 一.前言 1.前因后果 突发奇想搞这个FRP内网穿透的原因很简单,之前一直使用的是TODESK这个软件远程连接自己家里的电脑,前两天再次使用TOdesk的时候提示我免费用户每月超过120小时或者300次的连接就无法使用,只能等待下一个月了,所以就一直在网上找相关资料,想自己搭建一个远程连接,在网上找到许多关于FRP内网穿透搭建教程,自己试验后发现无法使用,所以就根据自己查询到的多个教程整合了一下,终于完成搭建,成功连上了远程电脑.2.完全可控的内网穿透需求 1、可以清楚的查看到该内网穿透服务内容的源码,可以追查确保源头干净; 2、可以自己掌控部署服务端(即搭建自己的公网服务跳板机)且通讯安全便捷; 3、需要支持主流的协议(如:tcp、udp、http、https、socks5以及p2p通信);二.准备工作 1.环境准备 1.1 服务器一台 本次教程使用的服务器是华为云轻量服务器,搭载的是Debian 11系统,使用云服务器是为了有一个公网IP去转发. 1.2 FRP穿透工具 ① FRP穿透服务端: 官方下载地址:https://gofrp.org/zh-cn/ 由于官网下载比较慢,这里我就提供自己已经下载好的linux系统端和WIN系统端的软件包 蓝奏云下载地址:https://yezilife.lanzouq.com/b03408t3hg密码:1cgd ② FRP穿透客户端: 下载地址同上,每个包都有对应环境的服务端和客户端. WIN包内说明:WIN包内说明图片 三.正文开始 1.服务端部署 1.1 将上述下载的安装包解压 tar -zxf frp_0.61.1_linux_amd64.tar.gz 1.2 使用mv frp_0.59.0_linux_amd64 frp对文件进行重命名 1.3执行命令sudo vim frps.toml打开配置文件,然后保存退出。bindPort = 7000 #自定义代码 auth.token = "zbcd" #自定义接口秘钥 WebServer.addr = "0.0.0.0" #要外网连接保持不修改 WebServer.port = 7600 #外网连接端口可自定义 WebServer.user = "admin" #登录的账号 WebServer.password = "admin"#登录的密码 1.4使用命令 ./frps -c ./frps.toml启动frp。并且在云服务的安全组以及防火墙上放行对应端口。输入地址(公网ip:端口号)可以查看服务端管理页面。说明图图片 2.客户端部署 1.1解压文件后,用文本编辑软件打开frpc.toml。 1.2修改配置,添加映射关系 serverAddr = "0.0.0.0" #公网IP serverPort = 7000 auth.token = "zbcd" #服务端里面的秘钥 [[proxies]] name = "web-2" #可自定义 type = "tcp" #一般不修改 localIP = "127.0.0.1"#一般不修改 localPort = 8090#自定义端口 remotePort = 80901.3地址栏中输入cmd回车打开终端。说明图图片 1.4终端输入命令frpc -c frpc.toml启动。 出现如下效果就启动成功了说明图图片 服务端显示注册了两个连接,一个tcp,一个http。 tcp:说明图图片 http:说明图图片 3.设置服务自启动 在 Linux 系统下,使用 systemd 可以方便地控制 frps 服务端的启动、停止、配置后台运行以及开机自启动。 以下是具体的操作步骤: 1.安装 systemd 如果您的 Linux 服务器上尚未安装 systemd,可以使用包管理器如 yum(适用于 CentOS/RHEL)或 apt(适用于 Debian/Ubuntu)来安装它: # 使用 yum 安装 systemd(CentOS/RHEL) yum install systemd # 使用 apt 安装 systemd(Debian/Ubuntu) apt install systemd 2.创建 frps.service 文件 使用文本编辑器 (如 vim) 在 /etc/systemd/system 目录下创建一个 frps.service 文件,用于配置 frps 服务。 $ sudo vim /etc/systemd/system/frps.service 写入内容 [Unit] Description = frp server # 服务名称,可自定义 After = network.target syslog.target Wants = network.target [Service] Type = simple # 启动frps的命令,需修改为步骤2.3中的frps的安装路径 ExecStart = /usr/local/frp/frps -c /usr/local/frp/frps.toml [Install] WantedBy = multi-user.target3.使用 systemd 命令管理 frps 服务 # 启动frp sudo systemctl start frps # 停止frp sudo systemctl stop frps # 重启frp sudo systemctl restart frps # 查看frp状态 sudo systemctl status frps 4.设置 frps 开机自启动 sudo systemctl enable frps 四.总结 技术可以引领业务,业务也同样可以驱动技术,由于小伙伴的跑路,和高额的服务器费用,驱使着我寻找方便且廉价的解决方案。下面贴出一下本项目中可能会用到的linux命令。 1.查看所有监听的端口以及相应的进程sudo lsof -i -P -n | grep LISTEN 2.切换admin账号 sudo su 3.关闭某个进程 pkill example
2025年FRP内网穿透教程 FRP_首图图片 一.前言 1.前因后果 突发奇想搞这个FRP内网穿透的原因很简单,之前一直使用的是TODESK这个软件远程连接自己家里的电脑,前两天再次使用TOdesk的时候提示我免费用户每月超过120小时或者300次的连接就无法使用,只能等待下一个月了,所以就一直在网上找相关资料,想自己搭建一个远程连接,在网上找到许多关于FRP内网穿透搭建教程,自己试验后发现无法使用,所以就根据自己查询到的多个教程整合了一下,终于完成搭建,成功连上了远程电脑.2.完全可控的内网穿透需求 1、可以清楚的查看到该内网穿透服务内容的源码,可以追查确保源头干净; 2、可以自己掌控部署服务端(即搭建自己的公网服务跳板机)且通讯安全便捷; 3、需要支持主流的协议(如:tcp、udp、http、https、socks5以及p2p通信);二.准备工作 1.环境准备 1.1 服务器一台 本次教程使用的服务器是华为云轻量服务器,搭载的是Debian 11系统,使用云服务器是为了有一个公网IP去转发. 1.2 FRP穿透工具 ① FRP穿透服务端: 官方下载地址:https://gofrp.org/zh-cn/ 由于官网下载比较慢,这里我就提供自己已经下载好的linux系统端和WIN系统端的软件包 蓝奏云下载地址:https://yezilife.lanzouq.com/b03408t3hg密码:1cgd ② FRP穿透客户端: 下载地址同上,每个包都有对应环境的服务端和客户端. WIN包内说明:WIN包内说明图片 三.正文开始 1.服务端部署 1.1 将上述下载的安装包解压 tar -zxf frp_0.61.1_linux_amd64.tar.gz 1.2 使用mv frp_0.59.0_linux_amd64 frp对文件进行重命名 1.3执行命令sudo vim frps.toml打开配置文件,然后保存退出。bindPort = 7000 #自定义代码 auth.token = "zbcd" #自定义接口秘钥 WebServer.addr = "0.0.0.0" #要外网连接保持不修改 WebServer.port = 7600 #外网连接端口可自定义 WebServer.user = "admin" #登录的账号 WebServer.password = "admin"#登录的密码 1.4使用命令 ./frps -c ./frps.toml启动frp。并且在云服务的安全组以及防火墙上放行对应端口。输入地址(公网ip:端口号)可以查看服务端管理页面。说明图图片 2.客户端部署 1.1解压文件后,用文本编辑软件打开frpc.toml。 1.2修改配置,添加映射关系 serverAddr = "0.0.0.0" #公网IP serverPort = 7000 auth.token = "zbcd" #服务端里面的秘钥 [[proxies]] name = "web-2" #可自定义 type = "tcp" #一般不修改 localIP = "127.0.0.1"#一般不修改 localPort = 8090#自定义端口 remotePort = 80901.3地址栏中输入cmd回车打开终端。说明图图片 1.4终端输入命令frpc -c frpc.toml启动。 出现如下效果就启动成功了说明图图片 服务端显示注册了两个连接,一个tcp,一个http。 tcp:说明图图片 http:说明图图片 3.设置服务自启动 在 Linux 系统下,使用 systemd 可以方便地控制 frps 服务端的启动、停止、配置后台运行以及开机自启动。 以下是具体的操作步骤: 1.安装 systemd 如果您的 Linux 服务器上尚未安装 systemd,可以使用包管理器如 yum(适用于 CentOS/RHEL)或 apt(适用于 Debian/Ubuntu)来安装它: # 使用 yum 安装 systemd(CentOS/RHEL) yum install systemd # 使用 apt 安装 systemd(Debian/Ubuntu) apt install systemd 2.创建 frps.service 文件 使用文本编辑器 (如 vim) 在 /etc/systemd/system 目录下创建一个 frps.service 文件,用于配置 frps 服务。 $ sudo vim /etc/systemd/system/frps.service 写入内容 [Unit] Description = frp server # 服务名称,可自定义 After = network.target syslog.target Wants = network.target [Service] Type = simple # 启动frps的命令,需修改为步骤2.3中的frps的安装路径 ExecStart = /usr/local/frp/frps -c /usr/local/frp/frps.toml [Install] WantedBy = multi-user.target3.使用 systemd 命令管理 frps 服务 # 启动frp sudo systemctl start frps # 停止frp sudo systemctl stop frps # 重启frp sudo systemctl restart frps # 查看frp状态 sudo systemctl status frps 4.设置 frps 开机自启动 sudo systemctl enable frps 四.总结 技术可以引领业务,业务也同样可以驱动技术,由于小伙伴的跑路,和高额的服务器费用,驱使着我寻找方便且廉价的解决方案。下面贴出一下本项目中可能会用到的linux命令。 1.查看所有监听的端口以及相应的进程sudo lsof -i -P -n | grep LISTEN 2.切换admin账号 sudo su 3.关闭某个进程 pkill example -
 Visual Studio 2022+QT6.7安装教程 环境配置(干货)(详细) 目录: 一、安装VS2022 二、安装QT6.7.2 三、配置环境 四、其他 一、安装VS2022 1、VS2022下载链接:Visual Studio 2022 IDE - 适用于软件开发人员的编程工具 2、选择Community 2022个人免费版,点击下载 图片 3、打开安装包,选择”使用C++的桌面开发“+”visual studio拓展开发“ (前者是QT开发环境需要,后者是安装QT插件需要,小白建议安装地址默认,安装别的盘符问题也不大) 图片 图片 二、安装QT6.7.2 1、QT安装包下载方式一 官网:Qt | Tools for Each Stage of Software Development Lifecycle 官网下载需要填写一堆资料,而且下载速度比较慢(不建议) 不过后面注册需要在官网,注册账号很快,资料可以随便填 2、使用国内镜像源,不过大多数很久没更新了,都是老版本 (1)国内官网镜像如下:(比较老,官方可能也懒的更新吧) 镜像1:https://download.qt.io/ 镜像1.1:快速跳转链接:https://download.qt.io/archive/online\_installers/4.7/ (2)国内镜像如下:(比较老,很久没更新) 镜像2:清华大学:Index of /qt/official\_releases/qt/ | 清华大学开源软件镜像站 | Tsinghua Open Source Mirror 镜像3:中国互联网络信息中心:https://mirrors.cnnic.cn/qt/official\_releases/qt/ 镜像4:中国科学技术大学:Index of /qtproject/official\_releases/qt/ (3)其他下载链接:(建议) github链接:(等补充) 百度网盘(永久有效,失效留言):https://pan.baidu.com/s/1UGvwYTzCeihoMrMlywt6Mw?pwd=q943 提取码:q943 QT版本:6.7.2 百度网盘2(永久有效,失效留言):https://pan.baidu.com/s/1pKVpfPOsDWXxGh-IhkG2xA?pwd=4u97 提取码: 4u97 (qt-unified-windows-x64-online.exe)图片 图片 图片 图片 3、选择组件 (1)双击打开从百度网盘下载的安装包(qt-unified-windows-x64-online.exe) 账号需要在QT官网注册,上面有QT官网链接,(作者这里就省略注册步骤了,大概流程:个人邮箱->填写资料->选择地区->邮箱验证),输入账号后点击下一步 图片 (2)勾选如图所示,点击下一步图片 图片 (3)选择安装位置,点击QT 6.7 for desktop development,点击下一步 图片 (4)作者这里已经安装好了,为了偷懒就不重新装了,接下来要选择组件,这一步很重要!! 第一次安装的话要选择组件,步骤是一样的! 图片 图片 (5)选择图上这三个(MSVC、MinGW、sources),点击下一步就OK了,其中msvc、MinGW是vs中运行QT的环境库,sources是源码的意思,想多了解的话可以百度一下 图片 三、配置环境 (1)安装插件 至此,桌面已经装好QT 跟 VS了 图片 这时候需要下载一个VS的拓展插件,相信不少人都知道,但是VS下载这个玩意不是一般的慢,必须要搭梯子! ! 百度网盘下载QT Visual studio tools:(永久有效,失效留言) QT Visual studio tools 图片 github链接:(等补充) 图片 下载后双击安装就行了 注意:VS一定要关闭,安装好后再打开,这样VS的拓展中就多了一个QT插件啦!! (2)配置环境 VS->拓展->QT VS TOOLS->QT versions 点击 +add new Qt version ->path 路径:C:\Qt\6.7.2\msvc2019\_64\bin 选择qmake 右下角打开 图片 图下是作者配置好后的效果 图片 (3)接下来就可以打开VS,新建项目 -----> 右上角搜索QT,选择QT Widget Application模板 图片图片 (4)在这里可以修改项目名称后,作者这里是默认的,点击创建图片 (5)点击继续后,这里选择如图所示 图片 (6)作者这里选择的是QWidget窗口,其他默认就行图片 (7)点击finish,创建项目;可以看到文件结构与Qt Creator里面大差不差 图片 (8)点击”本地 windows 调试器“/debug运行,出现一个空窗口,说明环境就安装成功了 图片 (9)当然,也可以打开原QT .pro 后缀的项目 图片 四、其他 (1)安装完成后,需要安装一个插件解决字符乱码的问题,使用FileEncoding插件,这个插件不大,几秒就下好了,下载好后关闭VS,会自动安装该插件,窗口右下角修改为UTF-8(BOM),向窗口打印、向控件输出字符就不会乱码了 VS->扩展->管理扩展->在浏览中搜索 FileEncoding 作者懒的卸载再装了,在这里就不演示了 0.0 图片 图片 (2)另外还有一个编译助手插件,叫通义灵码,个人觉得挺好用的,从网盘下载后双击安装即可 通义灵码官网:通义灵码 - OpenI 百度网盘下载通义灵码:(永久有效) 提取码:5b8u https://pan.baidu.com/s/1xo0OZPPTJarmXOtZvdm8kg?pwd=5b8u 提取码: 5b8u
Visual Studio 2022+QT6.7安装教程 环境配置(干货)(详细) 目录: 一、安装VS2022 二、安装QT6.7.2 三、配置环境 四、其他 一、安装VS2022 1、VS2022下载链接:Visual Studio 2022 IDE - 适用于软件开发人员的编程工具 2、选择Community 2022个人免费版,点击下载 图片 3、打开安装包,选择”使用C++的桌面开发“+”visual studio拓展开发“ (前者是QT开发环境需要,后者是安装QT插件需要,小白建议安装地址默认,安装别的盘符问题也不大) 图片 图片 二、安装QT6.7.2 1、QT安装包下载方式一 官网:Qt | Tools for Each Stage of Software Development Lifecycle 官网下载需要填写一堆资料,而且下载速度比较慢(不建议) 不过后面注册需要在官网,注册账号很快,资料可以随便填 2、使用国内镜像源,不过大多数很久没更新了,都是老版本 (1)国内官网镜像如下:(比较老,官方可能也懒的更新吧) 镜像1:https://download.qt.io/ 镜像1.1:快速跳转链接:https://download.qt.io/archive/online\_installers/4.7/ (2)国内镜像如下:(比较老,很久没更新) 镜像2:清华大学:Index of /qt/official\_releases/qt/ | 清华大学开源软件镜像站 | Tsinghua Open Source Mirror 镜像3:中国互联网络信息中心:https://mirrors.cnnic.cn/qt/official\_releases/qt/ 镜像4:中国科学技术大学:Index of /qtproject/official\_releases/qt/ (3)其他下载链接:(建议) github链接:(等补充) 百度网盘(永久有效,失效留言):https://pan.baidu.com/s/1UGvwYTzCeihoMrMlywt6Mw?pwd=q943 提取码:q943 QT版本:6.7.2 百度网盘2(永久有效,失效留言):https://pan.baidu.com/s/1pKVpfPOsDWXxGh-IhkG2xA?pwd=4u97 提取码: 4u97 (qt-unified-windows-x64-online.exe)图片 图片 图片 图片 3、选择组件 (1)双击打开从百度网盘下载的安装包(qt-unified-windows-x64-online.exe) 账号需要在QT官网注册,上面有QT官网链接,(作者这里就省略注册步骤了,大概流程:个人邮箱->填写资料->选择地区->邮箱验证),输入账号后点击下一步 图片 (2)勾选如图所示,点击下一步图片 图片 (3)选择安装位置,点击QT 6.7 for desktop development,点击下一步 图片 (4)作者这里已经安装好了,为了偷懒就不重新装了,接下来要选择组件,这一步很重要!! 第一次安装的话要选择组件,步骤是一样的! 图片 图片 (5)选择图上这三个(MSVC、MinGW、sources),点击下一步就OK了,其中msvc、MinGW是vs中运行QT的环境库,sources是源码的意思,想多了解的话可以百度一下 图片 三、配置环境 (1)安装插件 至此,桌面已经装好QT 跟 VS了 图片 这时候需要下载一个VS的拓展插件,相信不少人都知道,但是VS下载这个玩意不是一般的慢,必须要搭梯子! ! 百度网盘下载QT Visual studio tools:(永久有效,失效留言) QT Visual studio tools 图片 github链接:(等补充) 图片 下载后双击安装就行了 注意:VS一定要关闭,安装好后再打开,这样VS的拓展中就多了一个QT插件啦!! (2)配置环境 VS->拓展->QT VS TOOLS->QT versions 点击 +add new Qt version ->path 路径:C:\Qt\6.7.2\msvc2019\_64\bin 选择qmake 右下角打开 图片 图下是作者配置好后的效果 图片 (3)接下来就可以打开VS,新建项目 -----> 右上角搜索QT,选择QT Widget Application模板 图片图片 (4)在这里可以修改项目名称后,作者这里是默认的,点击创建图片 (5)点击继续后,这里选择如图所示 图片 (6)作者这里选择的是QWidget窗口,其他默认就行图片 (7)点击finish,创建项目;可以看到文件结构与Qt Creator里面大差不差 图片 (8)点击”本地 windows 调试器“/debug运行,出现一个空窗口,说明环境就安装成功了 图片 (9)当然,也可以打开原QT .pro 后缀的项目 图片 四、其他 (1)安装完成后,需要安装一个插件解决字符乱码的问题,使用FileEncoding插件,这个插件不大,几秒就下好了,下载好后关闭VS,会自动安装该插件,窗口右下角修改为UTF-8(BOM),向窗口打印、向控件输出字符就不会乱码了 VS->扩展->管理扩展->在浏览中搜索 FileEncoding 作者懒的卸载再装了,在这里就不演示了 0.0 图片 图片 (2)另外还有一个编译助手插件,叫通义灵码,个人觉得挺好用的,从网盘下载后双击安装即可 通义灵码官网:通义灵码 - OpenI 百度网盘下载通义灵码:(永久有效) 提取码:5b8u https://pan.baidu.com/s/1xo0OZPPTJarmXOtZvdm8kg?pwd=5b8u 提取码: 5b8u