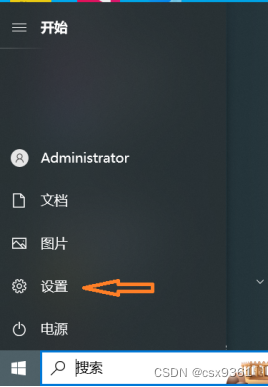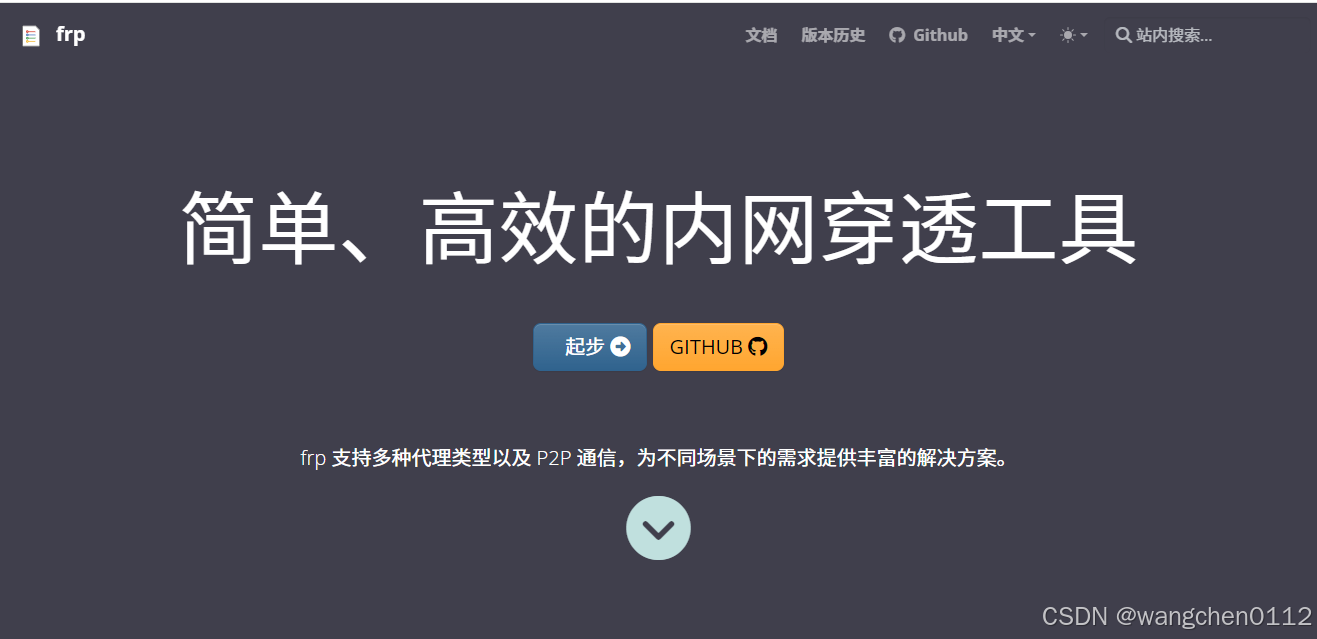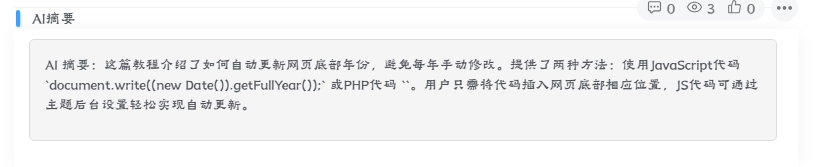目录:
一、安装VS2022
1、VS2022下载链接:Visual Studio 2022 IDE - 适用于软件开发人员的编程工具
2、选择Community 2022个人免费版,点击下载
![图片[1] - Visual Studio 2022+QT6.7安装教程 环境配置(干货)(详细) - 潼语喧声 图片[1] - Visual Studio 2022+QT6.7安装教程 环境配置(干货)(详细) - 潼语喧声](https://i-blog.csdnimg.cn/direct/8b10af8fdf6e43caa064883f584a4e3a.png)
3、打开安装包,选择”使用C++的桌面开发“+”visual studio拓展开发“
(前者是QT开发环境需要,后者是安装QT插件需要,小白建议安装地址默认,安装别的盘符问题也不大)
![图片[2] - Visual Studio 2022+QT6.7安装教程 环境配置(干货)(详细) - 潼语喧声 图片[2] - Visual Studio 2022+QT6.7安装教程 环境配置(干货)(详细) - 潼语喧声](https://i-blog.csdnimg.cn/direct/4168a8974e74465d92a66301225e5171.png)
![图片[3] - Visual Studio 2022+QT6.7安装教程 环境配置(干货)(详细) - 潼语喧声 图片[3] - Visual Studio 2022+QT6.7安装教程 环境配置(干货)(详细) - 潼语喧声](https://i-blog.csdnimg.cn/direct/61b990b2f47f4cd38ae1e5dcaa121fe6.png)
二、安装QT6.7.2
1、QT安装包下载方式一 官网:Qt | Tools for Each Stage of Software Development Lifecycle
- 官网下载需要填写一堆资料,而且下载速度比较慢(不建议)
- 不过后面注册需要在官网,注册账号很快,资料可以随便填
2、使用国内镜像源,不过大多数很久没更新了,都是老版本
(1)国内官网镜像如下:(比较老,官方可能也懒的更新吧)
(2)国内镜像如下:(比较老,很久没更新)
- 镜像2:清华大学:Index of /qt/official\_releases/qt/ | 清华大学开源软件镜像站 | Tsinghua Open Source Mirror
- 镜像3:中国互联网络信息中心:https://mirrors.cnnic.cn/qt/official\_releases/qt/
- 镜像4:中国科学技术大学:Index of /qtproject/official\_releases/qt/
(3)其他下载链接:(建议)
- github链接:(等补充)
- 百度网盘(永久有效,失效留言):https://pan.baidu.com/s/1UGvwYTzCeihoMrMlywt6Mw?pwd=q943
- 提取码:q943 QT版本:6.7.2
- 百度网盘2(永久有效,失效留言):https://pan.baidu.com/s/1pKVpfPOsDWXxGh-IhkG2xA?pwd=4u97
- 提取码: 4u97
(qt-unified-windows-x64-online.exe)![图片[4] - Visual Studio 2022+QT6.7安装教程 环境配置(干货)(详细) - 潼语喧声 图片[4] - Visual Studio 2022+QT6.7安装教程 环境配置(干货)(详细) - 潼语喧声](https://i-blog.csdnimg.cn/direct/892d0fc473fd48d3b37141726771e600.png)
![图片[5] - Visual Studio 2022+QT6.7安装教程 环境配置(干货)(详细) - 潼语喧声 图片[5] - Visual Studio 2022+QT6.7安装教程 环境配置(干货)(详细) - 潼语喧声](https://i-blog.csdnimg.cn/direct/c1f715b393c4420fa0a6a70c1b4cdbcb.png)
![图片[6] - Visual Studio 2022+QT6.7安装教程 环境配置(干货)(详细) - 潼语喧声 图片[6] - Visual Studio 2022+QT6.7安装教程 环境配置(干货)(详细) - 潼语喧声](https://i-blog.csdnimg.cn/direct/54dcc260a5944cb08b4871707b0ff0b4.png)
![图片[7] - Visual Studio 2022+QT6.7安装教程 环境配置(干货)(详细) - 潼语喧声 图片[7] - Visual Studio 2022+QT6.7安装教程 环境配置(干货)(详细) - 潼语喧声](https://i-blog.csdnimg.cn/direct/b202c83a3ff34f069ff60c50492e404e.png)
3、选择组件
(1)双击打开从百度网盘下载的安装包(qt-unified-windows-x64-online.exe)
账号需要在QT官网注册,上面有QT官网链接,(作者这里就省略注册步骤了,大概流程:个人邮箱->填写资料->选择地区->邮箱验证),输入账号后点击下一步
![图片[8] - Visual Studio 2022+QT6.7安装教程 环境配置(干货)(详细) - 潼语喧声 图片[8] - Visual Studio 2022+QT6.7安装教程 环境配置(干货)(详细) - 潼语喧声](https://i-blog.csdnimg.cn/direct/455e7ea884eb4421a26c67d9116d61fc.png)
(2)勾选如图所示,点击下一步![图片[9] - Visual Studio 2022+QT6.7安装教程 环境配置(干货)(详细) - 潼语喧声 图片[9] - Visual Studio 2022+QT6.7安装教程 环境配置(干货)(详细) - 潼语喧声](https://i-blog.csdnimg.cn/direct/7432bf7de08b4a4eba0085e0389d5880.png)
![图片[10] - Visual Studio 2022+QT6.7安装教程 环境配置(干货)(详细) - 潼语喧声 图片[10] - Visual Studio 2022+QT6.7安装教程 环境配置(干货)(详细) - 潼语喧声](https://i-blog.csdnimg.cn/direct/b2aa218f4fa744ea9b9dd77543553e42.png)
(3)选择安装位置,点击QT 6.7 for desktop development,点击下一步
![图片[11] - Visual Studio 2022+QT6.7安装教程 环境配置(干货)(详细) - 潼语喧声 图片[11] - Visual Studio 2022+QT6.7安装教程 环境配置(干货)(详细) - 潼语喧声](https://i-blog.csdnimg.cn/direct/a73b9acdffad4a38800d99c9a5862155.png)
(4)作者这里已经安装好了,为了偷懒就不重新装了,接下来要选择组件,这一步很重要!!
第一次安装的话要选择组件,步骤是一样的!
![图片[12] - Visual Studio 2022+QT6.7安装教程 环境配置(干货)(详细) - 潼语喧声 图片[12] - Visual Studio 2022+QT6.7安装教程 环境配置(干货)(详细) - 潼语喧声](https://i-blog.csdnimg.cn/direct/4d27c80abf914e449d3726c7162ea081.png)
![图片[13] - Visual Studio 2022+QT6.7安装教程 环境配置(干货)(详细) - 潼语喧声 图片[13] - Visual Studio 2022+QT6.7安装教程 环境配置(干货)(详细) - 潼语喧声](https://i-blog.csdnimg.cn/direct/a1de6c2357df4fb2943713c5c77f45fd.png)
(5)选择图上这三个(MSVC、MinGW、sources),点击下一步就OK了,其中msvc、MinGW是vs中运行QT的环境库,sources是源码的意思,想多了解的话可以百度一下
![图片[14] - Visual Studio 2022+QT6.7安装教程 环境配置(干货)(详细) - 潼语喧声 图片[14] - Visual Studio 2022+QT6.7安装教程 环境配置(干货)(详细) - 潼语喧声](https://i-blog.csdnimg.cn/direct/cefc3d19a305411c9662a8c913118d80.png)
三、配置环境
(1)安装插件
至此,桌面已经装好QT 跟 VS了
![图片[15] - Visual Studio 2022+QT6.7安装教程 环境配置(干货)(详细) - 潼语喧声 图片[15] - Visual Studio 2022+QT6.7安装教程 环境配置(干货)(详细) - 潼语喧声](https://i-blog.csdnimg.cn/direct/66d0e8fe500242ab92f197ecce2d79b8.png)
这时候需要下载一个VS的拓展插件,相信不少人都知道,但是VS下载这个玩意不是一般的慢,必须要搭梯子! !
百度网盘下载QT Visual studio tools:(永久有效,失效留言)
![图片[16] - Visual Studio 2022+QT6.7安装教程 环境配置(干货)(详细) - 潼语喧声 图片[16] - Visual Studio 2022+QT6.7安装教程 环境配置(干货)(详细) - 潼语喧声](https://i-blog.csdnimg.cn/direct/afb185959aa44e58895ca2efeb58d86d.png)
github链接:(等补充)
![图片[17] - Visual Studio 2022+QT6.7安装教程 环境配置(干货)(详细) - 潼语喧声 图片[17] - Visual Studio 2022+QT6.7安装教程 环境配置(干货)(详细) - 潼语喧声](https://i-blog.csdnimg.cn/direct/28a1e284580d47598ff1de838e5f9223.png)
下载后双击安装就行了
注意:VS一定要关闭,安装好后再打开,这样VS的拓展中就多了一个QT插件啦!!
(2)配置环境
VS->拓展->QT VS TOOLS->QT versions
点击 +add new Qt version ->path
路径:C:\Qt\6.7.2\msvc2019\_64\bin 选择qmake 右下角打开
![图片[18] - Visual Studio 2022+QT6.7安装教程 环境配置(干货)(详细) - 潼语喧声 图片[18] - Visual Studio 2022+QT6.7安装教程 环境配置(干货)(详细) - 潼语喧声](https://i-blog.csdnimg.cn/direct/3baa783c775147ac9575a93a231ea2af.png)
图下是作者配置好后的效果
![图片[19] - Visual Studio 2022+QT6.7安装教程 环境配置(干货)(详细) - 潼语喧声 图片[19] - Visual Studio 2022+QT6.7安装教程 环境配置(干货)(详细) - 潼语喧声](https://i-blog.csdnimg.cn/direct/152eae00cec24734bc550d90cea7a78a.png)
(3)接下来就可以打开VS,新建项目 -----> 右上角搜索QT,选择QT Widget Application模板
![图片[20] - Visual Studio 2022+QT6.7安装教程 环境配置(干货)(详细) - 潼语喧声 图片[20] - Visual Studio 2022+QT6.7安装教程 环境配置(干货)(详细) - 潼语喧声](https://i-blog.csdnimg.cn/direct/4eda4aea667349b4a91ba9facfdddc9b.png)
![图片[21] - Visual Studio 2022+QT6.7安装教程 环境配置(干货)(详细) - 潼语喧声 图片[21] - Visual Studio 2022+QT6.7安装教程 环境配置(干货)(详细) - 潼语喧声](https://i-blog.csdnimg.cn/direct/d579b75a3b9043328070bc8a1c54ec05.png)
![图片[22] - Visual Studio 2022+QT6.7安装教程 环境配置(干货)(详细) - 潼语喧声 图片[22] - Visual Studio 2022+QT6.7安装教程 环境配置(干货)(详细) - 潼语喧声](https://i-blog.csdnimg.cn/direct/df22af5509514714acecc85bb5ae3c35.png)
(4)在这里可以修改项目名称后,作者这里是默认的,点击创建![图片[23] - Visual Studio 2022+QT6.7安装教程 环境配置(干货)(详细) - 潼语喧声 图片[23] - Visual Studio 2022+QT6.7安装教程 环境配置(干货)(详细) - 潼语喧声](https://i-blog.csdnimg.cn/direct/b32a7c79d978493b93f7381bf89229d3.png)
(5)点击继续后,这里选择如图所示
![图片[24] - Visual Studio 2022+QT6.7安装教程 环境配置(干货)(详细) - 潼语喧声 图片[24] - Visual Studio 2022+QT6.7安装教程 环境配置(干货)(详细) - 潼语喧声](https://i-blog.csdnimg.cn/direct/fc805f92713246cc81d98603d47e4e6f.png)
(6)作者这里选择的是QWidget窗口,其他默认就行![图片[25] - Visual Studio 2022+QT6.7安装教程 环境配置(干货)(详细) - 潼语喧声 图片[25] - Visual Studio 2022+QT6.7安装教程 环境配置(干货)(详细) - 潼语喧声](https://i-blog.csdnimg.cn/direct/662b8503aaf8452ebc1f84393e6441e9.png)
(7)点击finish,创建项目;可以看到文件结构与Qt Creator里面大差不差
![图片[26] - Visual Studio 2022+QT6.7安装教程 环境配置(干货)(详细) - 潼语喧声 图片[26] - Visual Studio 2022+QT6.7安装教程 环境配置(干货)(详细) - 潼语喧声](https://i-blog.csdnimg.cn/direct/0348b308b2ed402f8674524d4f762cf0.png)
(8)点击”本地 windows 调试器“/debug运行,出现一个空窗口,说明环境就安装成功了
![图片[27] - Visual Studio 2022+QT6.7安装教程 环境配置(干货)(详细) - 潼语喧声 图片[27] - Visual Studio 2022+QT6.7安装教程 环境配置(干货)(详细) - 潼语喧声](https://i-blog.csdnimg.cn/direct/41c9abb27b414ecab13161d4b9a15a1a.png)
(9)当然,也可以打开原QT .pro 后缀的项目
![图片[28] - Visual Studio 2022+QT6.7安装教程 环境配置(干货)(详细) - 潼语喧声 图片[28] - Visual Studio 2022+QT6.7安装教程 环境配置(干货)(详细) - 潼语喧声](https://i-blog.csdnimg.cn/direct/6d8ead6f984845e7883640e615d6912b.png)
四、其他
(1)安装完成后,需要安装一个插件解决字符乱码的问题,使用FileEncoding插件,这个插件不大,几秒就下好了,下载好后关闭VS,会自动安装该插件,窗口右下角修改为UTF-8(BOM),向窗口打印、向控件输出字符就不会乱码了
VS->扩展->管理扩展->在浏览中搜索 FileEncoding
作者懒的卸载再装了,在这里就不演示了 0.0
![图片[29] - Visual Studio 2022+QT6.7安装教程 环境配置(干货)(详细) - 潼语喧声 图片[29] - Visual Studio 2022+QT6.7安装教程 环境配置(干货)(详细) - 潼语喧声](https://i-blog.csdnimg.cn/direct/44d7c2950d2f4f09a5ca2f6e2474574d.png)
![图片[30] - Visual Studio 2022+QT6.7安装教程 环境配置(干货)(详细) - 潼语喧声 图片[30] - Visual Studio 2022+QT6.7安装教程 环境配置(干货)(详细) - 潼语喧声](https://i-blog.csdnimg.cn/direct/9bd0d87ac5f843388497f3db733a677d.png)
(2)另外还有一个编译助手插件,叫通义灵码,个人觉得挺好用的,从网盘下载后双击安装即可
通义灵码官网:通义灵码 - OpenI
百度网盘下载通义灵码:(永久有效) 提取码:5b8u
https://pan.baidu.com/s/1xo0OZPPTJarmXOtZvdm8kg?pwd=5b8u 提取码: 5b8u